Edit Design in Use Fusion 360 Wrong Hub
Ten must know Fusion 360 quick Tips

Download Fusion 360 tips eBook in PDF format
We don't spam and you can unsubscribe anytime
In this list, I have compiled my favourite Fusion 360 tips and shortcuts that you should definitely use in your drawing workflow. Currently, the tips are related to modelling and sketching environment only but I will soon update the list with tips from other workspaces like sculpting (form), assembly, drafting and surfacing.
Tip 1:
To repeat the last used command in Fusion 360 simply right click hold your cursor and drag your mouse up as shown in the GIF image below.

Tip 2:
When making a line using line command go to the endpoint of the line again when the command is active and hold down the left mouse button and move it outwards, it will now create an arc if the mouse click is pressed. Let go your mouse click to again make a line. Take the reference of attached animated gif image for more.

Tip 3:
When objects like plane etc are obscured by other objects and you want to select the hidden objects then click and hold your cursor above overlapping objects. You will get a menu of overlapping items, select your required object from this list. Take the reference of the following animated image for more.

Tip 4:
When you type S in the sketch environment or 3D environment a shortcut panel will show up where you can search for the commands using the command name and you can even pin the frequently used commands on this panel for quick access as shown in the animated gif image below.

Tip 5:
When making drawing in the sketch environment Fusion automatically snaps to nearby reference points. If you want to temporarily disable the snapping to nearest points, then press and hold ctrl key and it will stop snapping to any point if ctrl is pressed. Release ctrl to activate snapping again.
Tip 6:
When making sketches on planes obscured by other 3D geometries you can slice the part which is above the plane of construction by selecting the slice option from the constraints panel while in the sketch environment as shown in the animated gif image below.
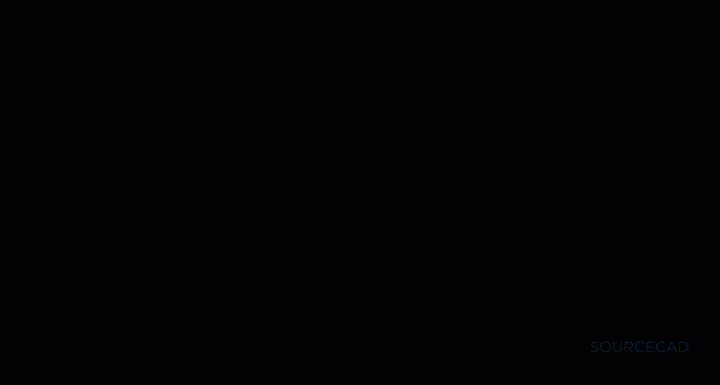
Tip 7:
To convert a text into geometry object you need to explode it which can be done by selecting the text and selecting the explode text option from the right context menu. For extruding the text "explode text" is not needed and a text can be extruded even without exploding it.

Tip 8:
Adding distance constraint between two circles adds constraint between centre of the circles but if you want to add that between points of tangency then select D command (for dimension constraint) then right-click and select "Pick Circle/Arc Tangent" from the context options and apply the constraints again and this time it will be added between tangent points and not the centre.

Tip 9:
To convert a sketch into construction geometry simply select the sketch in the sketch environment and hit the X key from your keyboard and the selected sketch will be converted to construction geometry.
Tip 10:
When adding a dimensional or geometric constraint if you want to select the midpoint of a line or an arc then select the constraint press and hold the shift key then move your cursor close to the mid pint area of the geometry and the cursor will snap to the midpoint as shown in the animated gif below.

Which of these tips do you find most useful? and do you have a tip which we can use in this list, let me know in the comments below?
Learn your CAD software with video courses, practise assignments and Q&A support with 7 day free trial, cancel anytime
Edit Design in Use Fusion 360 Wrong Hub
Source: https://www.thesourcecad.com/fusion-360-tips/
0 Response to "Edit Design in Use Fusion 360 Wrong Hub"
Post a Comment